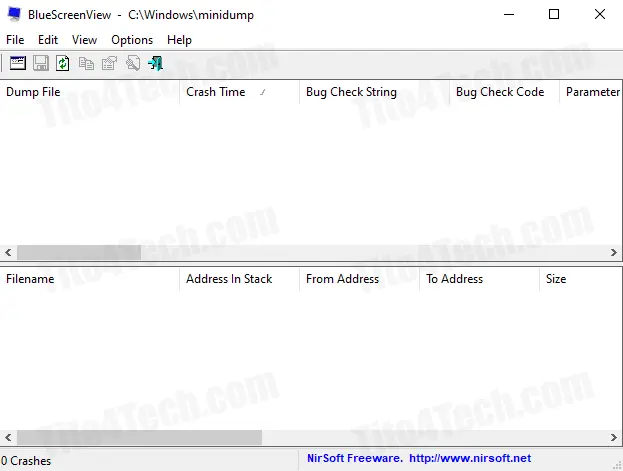
تُعد شاشة الموت الزرقاء (BSoD) من أكثر المشكلات إزعاجًا لمستخدمي أنظمة Windows ذات الإصدار 32 بت، حيث تظهر فجأة أثناء العمل، مما يؤدي إلى إعادة تشغيل النظام بشكل غير متوقع وفقدان البيانات غير المحفوظة. غالبًا ما تنتج هذه المشكلة عن أخطاء في تعريفات الأجهزة، تلف في ملفات النظام، أو تعارضات بين البرامج المثبتة، وقد يكون السبب أيضًا هو مشاكل في الذاكرة العشوائية (RAM) أو عطل في القرص الصلب.
على الرغم من أن Windows يعرض رمز خطأ عند حدوث العطل، فإن فهمه قد يكون صعبًا على المستخدمين العاديين. لذا، فإن استخدام أدوات مخصصة لفحص تقارير الأعطال يمكن أن يساعد في تحديد السبب الحقيقي للمشكلة بسهولة. إحدى هذه الأدوات الفعالة هي BlueScreenView 32-bit، والتي توفر حلاً سريعًا لفحص أعطال الشاشة الزرقاء، مما يساعد المستخدمين على اكتشاف الأخطاء وإيجاد الحلول المناسبة لمنع تكرار المشكلة في المستقبل.
ما هو BlueScreenView 32-bit؟
BlueScreenView 32-bit هو برنامج محمول وخفيف الوزن مخصص لتحليل أخطاء الشاشة الزرقاء على أنظمة Windows 32 بت. عند حدوث تعطل مفاجئ للنظام، يقوم Windows بإنشاء ملف تفريغ يحتوي على معلومات عن سبب المشكلة. يقوم BlueScreenView بفحص هذه الملفات وعرض جميع التفاصيل في جدول منظم، مما يسهل على المستخدمين – حتى غير المحترفين – فهم المشكلة واتخاذ الإجراءات المناسبة لحلها.
يتميز البرنامج بقدرته على تحليل جميع حالات التعطل السابقة وعرض معلومات مفصلة مثل اسم ملف التفريغ، توقيت التعطل، ورمز خطأ الإيقاف. كما يركز بشكل خاص على الأعطال المرتبطة ببرامج التشغيل، حيث يحدد الوحدات النمطية المسؤولة عن المشكلة، مما يسهل على المستخدمين التعرف على التعريفات أو البرامج التي قد تكون السبب في حدوث الشاشة الزرقاء.
بالإضافة إلى ذلك، يقوم البرنامج بتمييز برامج التشغيل المتسببة في الأعطال، ويعرض جميع التفاصيل المرتبطة بها مثل اسم المنتج، اسم الشركة المطورة، إصدار الملف، ووصفه، مما يساعد في تحديد الإصلاحات اللازمة.
نظرة عامة على BlueScreenView 32-bit
يقوم BlueScreenView 32-bit بفحص جميع ملفات التفريغ المصغر (MiniDump) التي يتم إنشاؤها عند حدوث تعطل شاشة الموت الزرقاء (BSoD) في أنظمة Windows 32 بت، ثم يعرض جميع المعلومات في جدول واحد منظم. لكل حادثة تعطل، يقدم البرنامج تفاصيل دقيقة تشمل اسم ملف التفريغ، تاريخ ووقت التعطل، رمز الخطأ، وأربعة معلمات توضيحية تساعد في تحليل المشكلة. كما يعرض معلومات تفصيلية عن برامج التشغيل أو الوحدات النمطية التي قد تكون سبب المشكلة، بما في ذلك اسم الملف، اسم المنتج، وصف الملف، وإصدار الملف.
بالإضافة إلى ذلك، يتيح لك البرنامج الاطلاع على جميع برامج تشغيل الجهاز التي كانت نشطة وقت حدوث العطل، وذلك من خلال نافذة خاصة في الجزء السفلي. كما يقوم بتحديد برامج التشغيل المشتبه بها وتمييزها تلقائيًا، مما يساعد المستخدم على معرفة المكونات التي قد تكون السبب الرئيسي وراء حدوث الشاشة الزرقاء.
مميزات برنامج BlueScreenView 32-bit
- فحص تلقائي لملفات MiniDump: يقوم البرنامج تلقائيًا بمسح مجلد التفريغ المصغر وعرض قائمة بجميع الأعطال المسجلة، متضمنة تاريخ ووقت التعطل والمعلومات الأساسية عنه.
- عرض شاشة زرقاء تحاكي شاشة Windows: يسمح لك البرنامج بمشاهدة نموذج للشاشة الزرقاء التي ظهرت عند حدوث المشكلة، مما يسهل فهم محتوى رسالة الخطأ.
- تحليل برامج التشغيل المشبوهة: يقوم بتحديد جميع برامج التشغيل أو الوحدات النمطية التي ربما كانت السبب وراء التعطل، مع إظهار مواقع عناوين الذاكرة التي ارتبطت بالمشكلة.
- دعم الفحص لأنظمة تشغيل أخرى: يمكنك استخدام BlueScreenView 32-bit لتحليل ملفات تفريغ الأعطال الخاصة بمثيل آخر من Windows، عبر تحديد مجلد MiniDump المناسب من خلال الإعدادات المتقدمة.
- استخراج معلومات تفصيلية عن برامج التشغيل: يقوم البرنامج تلقائيًا بجلب جميع بيانات موارد الإصدار الخاصة ببرامج التشغيل المتسببة في المشكلة، بما في ذلك اسم المنتج، إصدار الملف، اسم الشركة، ووصف الملف، مما يساعد في البحث عن تحديثات أو حلول لإصلاح العطل.
كيفية استكشاف أخطاء شاشة الموت الزرقاء (BSoD) وإصلاحها باستخدام BlueScreenView
بعد تحميل ملف تفريغ الأعطال (Minidump) في BlueScreenView، ستحتاج إلى تحليل البيانات التي يوفرها البرنامج لتحديد سبب المشكلة واتخاذ الإجراءات المناسبة لحلها. فيما يلي خطوات استكشاف الأخطاء وإصلاحها بفعالية.
1. تحديد سبب العطل باستخدام BlueScreenView
لضمان تحليل دقيق للأخطاء، تأكد من أن BlueScreenView يحدد الأسباب الأكثر احتمالية لتعطل النظام. قم باتباع هذه الخطوات:
- انتظر حتى يقوم BlueScreenView بتحميل جميع ملفات تفريغ الأعطال تلقائيًا.
- انتقل إلى خيارات (Options) من شريط القوائم.
- حدد خيار "تحديد برامج التشغيل الموجودة في مجموعة التعطل" (Mark Drivers Found in Crash Stack).
- ابحث عن أي إدخالات مميزة باللون الوردي، حيث تشير إلى العناصر الأكثر احتمالًا لتسبب الشاشة الزرقاء.
- بمجرد تحديد برنامج التشغيل أو المكون المسبب للمشكلة، يمكنك بدء خطوات إصلاحه بناءً على الأعراض التي تواجهها.
2. البحث عن حلول عبر الإنترنت مباشرة من BlueScreenView
يُسهل BlueScreenView العثور على حلول من خلال البحث المباشر عبر الإنترنت حول أخطاء الشاشة الزرقاء، حيث يوفر روابط سريعة إلى محرك البحث Google للبحث عن رموز الأعطال.
✅ كيفية استخدام هذه الميزة:
- انقر بزر الماوس الأيمن على أي ملف تفريغ أعطال في الجزء العلوي من الواجهة.
- اختر أحد خيارات البحث التالية:
- Google Search - Bug Check: للبحث عن رمز الخطأ الأساسي.
- Google Search - Bug Check + Driver: للبحث عن رمز الخطأ مع اسم برنامج التشغيل المسبب للمشكلة.
- Google Search - Bug Check + Parameter 1: للبحث باستخدام المعامل الأول من الخطأ، والذي قد يوفر معلومات أكثر دقة حول السبب الجذري للمشكلة.
- سيتم فتح علامة تبويب جديدة في متصفح الويب الافتراضي لديك، تعرض نتائج البحث ذات الصلة.
3. تحليل النتائج واتخاذ الإجراءات المناسبة
بعد البحث في الإنترنت، ستجد مقالات تقنية، منتديات دعم، ومستندات رسمية تقدم حلولًا لمشكلتك بناءً على رمز الخطأ المحدد. يمكنك عندها تنفيذ الخطوات التالية لحل المشكلة:
- تحديث برامج التشغيل، خاصة إذا كان الخطأ مرتبطًا بأحد ملفات التعريف القديمة أو غير المتوافقة.
- فحص حالة الجهاز، مثل القرص الصلب (HDD/SSD) أو ذاكرة الوصول العشوائي (RAM)، باستخدام أدوات الفحص المدمجة في Windows.
- إلغاء تثبيت البرامج المثيرة للمشاكل، مثل التطبيقات التي قد تكون تسببت في تغيير إعدادات النظام أو في تعارض مع برامج التشغيل.
دليل استكشاف أخطاء BlueScreenView الشائعة وإصلاحها
يُعتبر BlueScreenView أداة قوية لتحليل أخطاء الشاشة الزرقاء (BSoD)، ولكنه ليس خاليًا من المشكلات. في بعض الحالات، قد يواجه المستخدمون تحديات عند تشغيل البرنامج أو تحليل تقارير الأعطال. في هذا الدليل، سنستعرض أكثر المشكلات الشائعة المتعلقة بـ BlueScreenView وكيفية حلها بسهولة لضمان أفضل أداء.
1. BlueScreenView لا يعرض أي ملفات MiniDump
إذا لم يتمكن BlueScreenView من اكتشاف أي ملفات تفريغ مصغر (MiniDump)، فقد يكون السبب هو عدم تفعيل إنشاء ملفات التفريغ على نظام Windows لديك. لحل هذه المشكلة، تأكد من تنفيذ الخطوات التالية:
- انتقل إلى إعدادات النظام المتقدمة في Windows.
- في قسم بدء التشغيل والاسترداد، انقر فوق إعدادات.
- تأكد من تفعيل خيار تفريغ الذاكرة الصغيرة (256 كيلوبايت)، واحفظ التغييرات.
- بعد حدوث أي عطل جديد، ستجد ملفات MiniDump داخل المسار:
C:\Windows\Minidump
- أعد تشغيل BlueScreenView وحاول تحليل الملفات مرة أخرى.
2. BlueScreenView يتعطل عند تحليل تفريغ الذاكرة
إذا واجهت أخطاء عند تشغيل BlueScreenView أو أثناء محاولة تحليل تفريغ الذاكرة، فقد يكون السبب هو أحد العوامل التالية:
- ملفات تفريغ غير مدعومة: يعمل BlueScreenView بشكل أفضل مع تفريغات الذاكرة الصغيرة، لذا تأكد من تفعيل هذا الخيار في إعدادات النظام كما هو موضح أعلاه.
- إصدار قديم من BlueScreenView: قد تحتوي الإصدارات القديمة على أخطاء تؤدي إلى عدم استقرار البرنامج. قم بزيارة الموقع الرسمي لـ BlueScreenView وتنزيل أحدث إصدار متاح.
- مشكلات في ذاكرة النظام: في بعض الحالات، قد يتسبب تعطل الذاكرة العشوائية (RAM) في حدوث أخطاء أثناء تحليل الملفات. يمكنك تشغيل أداة Windows Memory Diagnostic لفحص مشاكل الذاكرة.
3. ظهور شاشة فارغة في قسم "Caused by Driver"
في العادة، يعرض عمود "Caused by Driver" اسم برنامج التشغيل المسؤول عن تعطل النظام، ولكن في بعض الأحيان قد يكون هذا العمود فارغًا. هناك عدة أسباب محتملة لهذه المشكلة:
- BlueScreenView لم يتمكن من تحديد برنامج التشغيل المسبب للعطل بدقة 100%.
- سبب التعطل ليس متعلقًا ببرامج التشغيل، بل قد يكون مشكلة في الأجهزة (Hardware) مثل القرص الصلب أو الذاكرة العشوائية.
✅ الحل:
- تحقق مما إذا كان هناك أي بيانات في عمود "Caused by Address"، فقد تحتوي على معلومات مفيدة حول سبب العطل.
- انتقل إلى القسم السفلي من BlueScreenView، حيث يتم عرض جميع برامج التشغيل والوحدات النمطية التي كانت نشطة وقت حدوث الخطأ، وحاول تحديد المكون الذي قد يكون مسؤولًا عن المشكلة.
4. صعوبة تفسير المعلومات المعروضة في BlueScreenView
قد يجد المبتدئون صعوبة في فهم تفاصيل سجلات تعطل الشاشة الزرقاء، حيث تعرض الواجهة عدة أعمدة تحتوي على رموز وأسماء غير مألوفة.
✅ الحل:
- قم بزيارة الموقع الرسمي لـ BlueScreenView، حيث يتم شرح كل الأعمدة والمعايير المستخدمة لتحليل الأعطال.
- انتقل إلى أقسام "Crash Information Columns" (المعلومات العلوية) و "Drivers Information Columns" (المعلومات السفلية)، حيث يتم تقديم شروحات تفصيلية لكيفية تفسير البيانات بشكل صحيح.
- استخدم البحث في الإنترنت عن رمز الخطأ المحدد الذي يظهر في BlueScreenView لمعرفة الأسباب المحتملة والحلول المتوفرة.
متطلبات النظام
- نظام التشغيل: Windows 10, 8, 7, Vista, XP (يدعم كلًا من 32 بت و64 بت).
- المعالج: أي معالج حديث من Intel أو AMD.
- الذاكرة العشوائية (RAM): 512 ميجابايت على الأقل (يوصى بـ 1 جيجابايت للحصول على أداء سلس).
- المساحة التخزينية: لا يتطلب مساحة كبيرة، بضع ميغابايت فقط تكفي.
- إمكانية الوصول إلى مجلد MiniDump: يحتاج البرنامج إلى إذن للوصول إلى ملفات التعطل في C:\Windows\Minidump.
الأسئلة الشائعة
- هل BlueScreenView برنامج مجاني؟
نعم، البرنامج متاح مجانًا بالكامل، ولكن يمكن للمستخدمين دعم المطور عبر التبرعات.
- هل يتطلب BlueScreenView التثبيت؟
لا، البرنامج محمول بالكامل ويمكن تشغيله مباشرة دون الحاجة إلى تثبيت.
- كيف يمكنني العثور على تقارير الأعطال؟
يقوم البرنامج تلقائيًا بفحص مجلد MiniDump وعرض جميع تقارير الشاشة الزرقاء المخزنة فيه.
- هل يعمل البرنامج على جميع إصدارات Windows؟
نعم، يعمل BlueScreenView على معظم إصدارات Windows الحديثة والقديمة، بما في ذلك Windows 10 و7 وXP.
- ماذا أفعل إذا لم يظهر أي تقرير أعطال؟
تأكد من أن Windows مفعل لحفظ ملفات MiniDump في إعدادات النظام المتقدمة.
- هل يمكنني استخدام البرنامج لتحليل أخطاء BSOD على أجهزة أخرى؟
نعم، يمكنك نسخ ملفات MiniDump من جهاز آخر وتحليلها باستخدام BlueScreenView.
الخلاصة
يُعتبر BlueScreenView 32-bit أداة حيوية لأي مستخدم يرغب في تحليل أخطاء شاشة الموت الزرقاء (BSOD) في Windows بسهولة وسرعة. بفضل كونه برنامجًا مجانيًا ومحمولًا، يمكن تشغيله دون الحاجة إلى التثبيت، مما يتيح لك اكتشاف أسباب الأعطال في وقت قياسي. يوفر BlueScreenView معلومات مفصلة عن كل تعطل، مما يساعد المستخدمين على تشخيص المشكلات بدقة واتخاذ الإجراءات المناسبة لحلها. إذا كنت تعاني من مشاكل متكررة في BSOD، فإن BlueScreenView يُعد الخيار المثالي لفهم الأسباب الجذرية للأعطال واتخاذ خطوات فعّالة لإصلاحها.
ملاحظة هامة:
يمكن لـ BlueScreenView قراءة ملفات التفريغ المصغر لأنظمة 32 بت فقط ، ولكن لا يمكنه قراءة ملفات التفريغ التي تم إنشاؤها بواسطة أنظمة x64. من الممكن أن تتم إضافة دعم x64 في الإصدارات المستقبلية.
التنزيلات المشابهة:
تحميل برنامج BlueScreenView نسخة 64 بت
🏷️ تحميل BlueScreenView, برنامج BlueScreenView, تنزيل BlueScreenView 32-bit, تحليل الشاشة الزرقاء, فحص أخطاء BSoD, إصلاح مشاكل Windows, BlueScreenView عربي, تحميل BlueScreenView للكمبيوتر, أفضل أداة لفحص الشاشة الزرقاء, تنزيل BlueScreenView برابط مباشر
